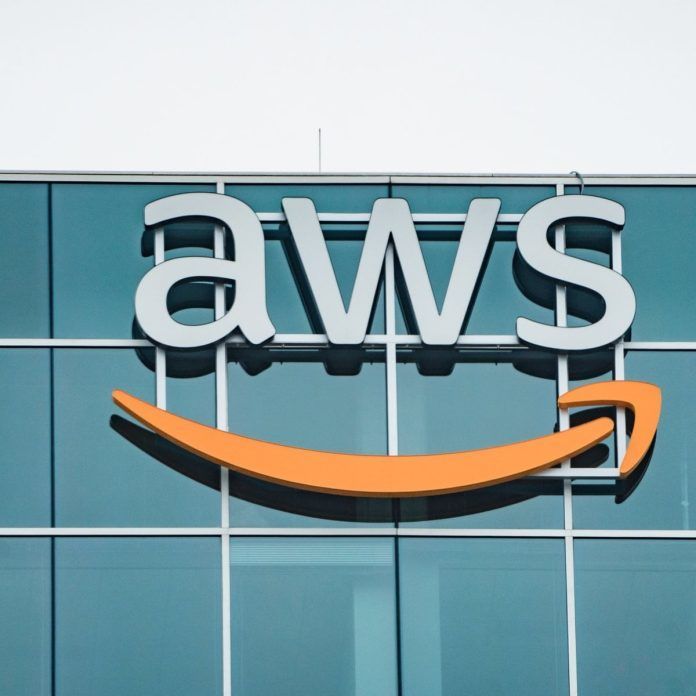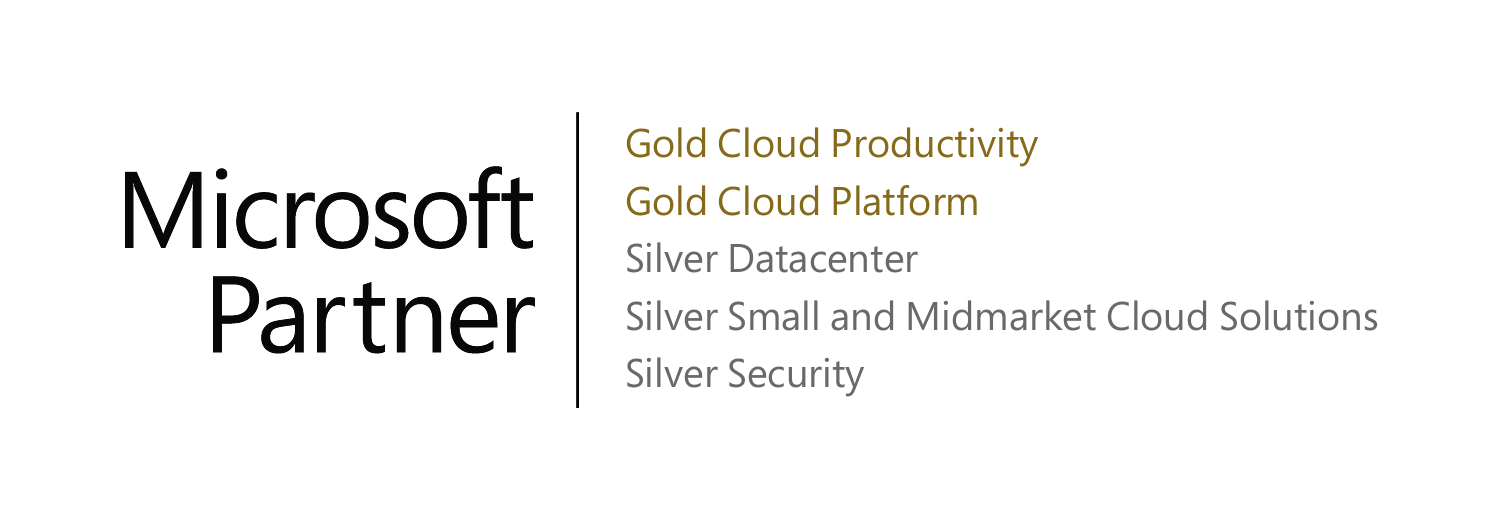Have you heard good things about OneNote, but feel like your too deeply invested with Evernote? Migrating your notes from Evernote to OneNote is relatively easy and you should really consider it if you want to be able to take notes for project management. While you can do some creative stuff with Evernote, OneNote let's you organize things however you want, but in a way that makes it easier to prioritize. Simply put, OneNote can help ease your life. Here are some ways that OneNote can help you be more organized and focused:
Tabs - OneNote is built around tabs. OneNote lets you break notebooks down into sub-tabs, rather than having every notebook be just a list of notes. This is perfect for brainstorming and compiling yours and everyone else's ideas
Formatting - The formatting in OneNtoe is just like Word, so most users will feel comfortable using it since it's a familiar platform.
Notes are not linear - Evernote treats notes like linearly. With OneNote, you're allowed the freedom to jot things all over your document and even in separate text boxes. As well as move images and attachments around. It's more free-flowing, which can be messy, but very effective.
No cost - Since OneNote is included in the Office suite, you don't need to worry about Microsoft bugging you to pay to use it. Evernote asks people for money to use the service, which can be a little intrusive.
How to Migrate All Your Notebooks
If you have a lot of notes that you want to keep, the best way to go about transferring all of these is to use the application Evernote2OneNote. This can help you migrate your content from Evernote into a default notebook in OneNote, where you can then move around to wherever you'd like. In order to utilize this app, you'll need 1) a computer (yes, even Mac users can utilize OneNote). 2) Evernote, OneNote and the Evernote2OneNote applications to be open. Evernote should be fully synced and up to date as well.
To start the migration, you will need to open all the Evernote2OneNote application. A small pop-up window will appear then proceed to pick, which Evernote notebook you’d like to migrate from the dropdown menu. Then click "Migrate". Your migrated notes will show up in the default section, typically “Quick Notes” of your default notebook (Typically “YourName’s Notebook”). There’s a good chance you don’t actually want your migrated notes to live in your default section, but it’s simple enough to move them. Just create a section where you’d like them to live, in any OneNote notebook. Once that’s done, select the notes you’d like to migrate (hold Shift, then click the first and last note from the migration). Right-click the selected notes, then click Move or Copy. Just pick the section you created for this content. You’ll need to repeat the process for all of your notes, which obviously isn’t ideal, but it’s a lot easier than copying-and-pasting everything.
OneNote is a simple, yet powerful tool. There are plenty of features worth learning about in order to maximize your note-taking productivity. Done properly, OneNote can make your life so much easier and hopefully this post has convinced you that Microsoft OneNote is definitely worth a try, or worth diving further into if you’re just a casual user.
Not sure where to start? Check out these OneNote tips for beginners. And if you’re still yearning for more, keep going with these advanced OneNote tips.